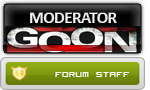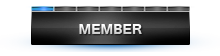09-28-2015, 11:24 PM
Hello Everybody, My name is Drebin Dubious and THIS... is Drebin's Secretsss.. * Clicks tongue*
So today ladies and gentlemen I'll be teaching you one of the basic copyboting features and that is to export animations.
Exported animations an be imported back into Sl for your enjoyment as well as other 3D programs that support the following formats
.Anim
.BVH
.Animn
As the title states, I'll be using the Darkstorm viewer for this tutorial, although all copybots support animation extraction, this is how it's done using Darkstorm.
So lets begin.
Step 1- Pre extraction Setup
Before you go extracting animations you'll have to establish a destination for your mesh.
This will be our "Anchor folder", the place where all the animations will save, and a place we can sort the files to their proper location later.
=
Anchor folder
=
Our Anchor folder for this tutorial will be on the desktop
Create the folder by right clicking on your desktop
When the menu opens select
New -> New Folder
![[Image: 2yv3p6h.png]](http://i62.tinypic.com/2yv3p6h.png)
We'll name it "Anchor" for the sake of this tutorial but you can name it anything you like.
![[Image: ir42oi.png]](http://i58.tinypic.com/ir42oi.png)
=
Prepping the folder
=
Now that we have or "Anchor" folder created we need to prepare it to recive the files
Open the folder right click in the empty space
when the menu comes up select "Group by" then Select " Type"
![[Image: 25isrvm.png]](http://i62.tinypic.com/25isrvm.png)
If you don't see TYPE select the "More..." Scroll down until you see Type and select it.
The folder will look unchanged but trust me it's changed.
Now Right click again and open up the menu, this time select "Sort by" "Date Modified"
![[Image: 2ylwfop.png]](http://i58.tinypic.com/2ylwfop.png)
Ascending or Descending is up to you
(I'm a Descending Gal m'self)
Right click one last time and select View then large icons and that's it we're all set.
![[Image: f9qomq.png]](http://i60.tinypic.com/f9qomq.png)
Okay the Anchor folder has been set up now we can move on to Extraction.
==
Extracting the Animations
===
For the most part extracting animations follow the same saving process, you open the animation browser, select the animation currently playing, open it and then save it.
The only time this isn't the case is when you are extracting an AO or object that you already own and I'll show you the process with that in a moment, but for now lets focus on the most common one, and that is
Animation browser extraction.
-==
Extracting from the animation browser
=
The time you'll use the animation browser for animation extraction will be if you're trying to extract animations you don't own or don't have the ability to open the source and save.
Such as Pose/animation stands or animations running on other avatars.
Lets look at the pose/anim
and what better place to start than a popular dance store?
Step one:
Right click and sit on the animation pad and active the animation you want to extract.
Done properly you[r avatar will start dancing
![[Image: 213fd6d3297dd44178d66c12df554c88.gif]](https://i.gyazo.com/213fd6d3297dd44178d66c12df554c88.gif)
( and to answer your question, Yes.. they are fake, and you can get them here:http://goonsquad.co/thread-8768.html?highlight=rigged+and+jiggly)
Moving on..
Once your avatar starts dancing you can open darkstorm's animation browser by right clicking on your avatar and selecting
Darkstorm --> Av Anims
![[Image: 2nanwad.png]](http://i60.tinypic.com/2nanwad.png)
When you select that a new menu will pop up, this menu has numbers and a default Sl model most
likely doing the same animation you are.
This is the Animation Explorer
![[Image: 0fe3c5a206d2fdc993952c77d0ad3531.gif]](https://i.gyazo.com/0fe3c5a206d2fdc993952c77d0ad3531.gif)
==Exploring the Explorer==
![[Image: 28rjk42.png]](http://i57.tinypic.com/28rjk42.png)
The Animation explorer can be broken down into three parts
Part 1- Animation UUID ( Green box)
On the far left you'll notice a list of numbers these are the UUID or Unique Id number of animation you're playing.
The animation explorer does not show the names of the animation you're playing only the UUID
So lets say you're in a AO store gathering animations you'll have to keep track and name them yourself when exporting.
Part 2- Playtime (Red box)
Moving to the right you'll see Playing and XX.XX sec/min ago
This is the playtime column they'll list how long ago you played the captured animation.
Part 3- Preview box ( Blue box)
On the far right you'll see a moving SL avatar, this is the preview box. Whatever animation you have selected the preview box will play back for you, even if you are not playing the animation selected if your avatar activated it and it's on the list the preview box will preview it for you.
When Saving you want to select the animation that's Playing.
Bonus parts ( I forgot XD)
COPY UUID- Will copy the selected animation to your clipboard for pasting.
OPEN- Will open the animation and give you the ability to save and play.
JELLYROLL-.... well I'm not 100% sure as to what Jellyroll does so just ignore it.
==
Okay now that the Explorer is open and explained let's get extracting!
==
Saving the Animations
==
With the Animation Explorer open Select/highlight the animation that's PLAYING then press the OPEN button
![[Image: 2iligie.png]](http://i58.tinypic.com/2iligie.png)
This will open the animation exporter for you
![[Image: 5b1seo.png]](http://i57.tinypic.com/5b1seo.png)
==
Explaining the animation Exporter
==
![[Image: 5b1seo.png]](http://i57.tinypic.com/5b1seo.png)
Here is the actual animation exporter that allows you to export the animation in a usable format
SAVE .ANIMATN-
Saving in this format allows you to bulk upload the animations bypassing the normal preview and set up you would have to go through if you were exporting in .BVH format.
The animation will be EXACTLY the same as you export it meaning the priority, hand pose, emotions all that fun jazz will be the same and you cannot change it if you use this format.
This format is recommended if you are doing something like exporting/importing a large amount of dances or a whole Ao.
Note: The format can also be changed to .Anim by renaming it but not . BVH
SAVE .BVH- This is the traditional format for SL animation, if you export in this format you will trigger the animation upload window which will allow you to change the priority, hand position, facial animation all that jazz.
PLAY INWORLD- Plays the selected animation in world ( Everyone will see you doing it)
PLAY LOCALLY- Plays the selected animation in world( Only you will see it)
That's the animation exporter explained
===
With that explained and the animation open ready to be exported press the format you desire, but if you're uploading it to the board be a pal and save it in both .ANIMATN and .BVH
because it's the nice thing to do (^_−)☆
So press Save . Animatn and you'll get the standard Save window. Navigate to
![[Image: 15hfs45.png]](http://i60.tinypic.com/15hfs45.png)
Here name of the animation, by default the file name will be the UUID so you can leave it as is or change it, it's totally up to you. Hit Save and the animation will save to your selected folder.
Repeat for the .BVH format
Now that you have the animation saved, select he next button on your dance/animation pad to activate the next animation in the series.
Select the playing animation and save like you did, just repeat the steps until you have all the animations in the collection.
That's it for Extracting/Ripping animations with the Animation Explorer.
Now let's talk about Extracting/Ripping animations that you already own, like in a AO or a poseball that you can open.
For this section lets use an AO
Open up your inventory by pressing CTRL+I
Find your AO select it and drag it onto the ground, make sure you're in a place where rezzing is allowed, other wise it won't work.
![[Image: 2dunpt.png]](http://i58.tinypic.com/2dunpt.png)
With your Ao on the ground right click on it and select OPEN
![[Image: 33xg7sk.jpg]](http://oi58.tinypic.com/33xg7sk.jpg)
This will bring up the Object Content menu
showing you everything that is inside the object,
We want everything so select the 'Copy to Inventory" button
![[Image: 54iu00.png]](http://i62.tinypic.com/54iu00.png)
Your inventory will open up and you will see a newly created folder named whatever your AO is, and all of the animations that make up your AO
![[Image: n6t2mo.png]](http://i61.tinypic.com/n6t2mo.png)
--
Saving
--
Okay saving is a little easier than the previous method
here is what you do right click on the newly created folder
This will not only select the folder but everything inside
when the menu pops up select "SAVE AS"
![[Image: 14obqxw.png]](http://i58.tinypic.com/14obqxw.png)
This will bring up the DS Download options menu,
basically this is Darkstorm asking you what files do you want it to save.
you only really want the animations this time around but it wouldn't hurt to just check everything.
(If your AO has a notecard settings or if it's full perm you can save the notecards and scripts in one go, it's really convenient)
When everything you want is selected press the NEXT>> button
Darkstorm will now ask you where you want to save, because we selected a whole folder you can just select the DESKTOP and it will create a folder with the same name as the one you're exporting.
![[Image: mt4dpt.png]](http://i60.tinypic.com/mt4dpt.png)
Once the destination is selected Darkstorm will begin extracting
![[Image: mukais.png]](http://i57.tinypic.com/mukais.png)
While extracting Darkstorm will show you what files are downloading as well as give you a progress bar.
Wait for everything to download
(OBJECTS WILL ALWAYS FAIL
and if the download fails you can just save as again and try until it works, but if it continues to fail, you may have to right click on the troublesome animation and save it separately)
Now that everything has finished the menu will update and say Complete or finished one or the other, close the exporter and navigate to your save destination.
Since we picked the desktop there should be a folder with your AO name there containing the animations, notecards, scripts ( basically everything in your folder)
![[Image: 2liekav.png]](http://i57.tinypic.com/2liekav.png)
The animations will export in .Animatn format, if you need themin .bvh you have to rename the file extension to .anim then use a Anim to bvh converter.
--
And that's it.. That is how you export Animations using Darkstorm.
Wasnt so hard was it?
Now for the questions
---
Questions!
--
Q: You showed us how to extract animations with just one person what if I have a multi person pose/animation how do I get both
A: There are two ways to get both
1- Is to call a buddy and have them sit on the pose ball, right click on them just as you did yourself and open the animation browser. Activate the animation and select/save the PLAYING animation for both avatars
2. Most animations have a SWAP button where you can switch between A and B so once you get A swap over and get B
Q: I have the copybot power!! I can open the pose stand and see all the animations!
Can't I just click on them and save the animations?
A: No, doing this will either crash your viewer, or save a empty animation.
Q: Hey! When I do the bulk upload it charges me, is there a way to have ripped animations for free?
A: Nope
Q: You sure?
A: Eeyup, if you wanna use the animations you gotta pay the upload fee ( on SL)
Unless by chance you have a script that can play animations using the UUID, then you can have them for free.
Q: Where can I find this Anim to BVH converer you speak of?
A:
Video of the tutorial
So today ladies and gentlemen I'll be teaching you one of the basic copyboting features and that is to export animations.
Exported animations an be imported back into Sl for your enjoyment as well as other 3D programs that support the following formats
.Anim
.BVH
.Animn
As the title states, I'll be using the Darkstorm viewer for this tutorial, although all copybots support animation extraction, this is how it's done using Darkstorm.
So lets begin.
Step 1- Pre extraction Setup
Before you go extracting animations you'll have to establish a destination for your mesh.
This will be our "Anchor folder", the place where all the animations will save, and a place we can sort the files to their proper location later.
=
Anchor folder
=
Our Anchor folder for this tutorial will be on the desktop
Create the folder by right clicking on your desktop
When the menu opens select
New -> New Folder
![[Image: 2yv3p6h.png]](http://i62.tinypic.com/2yv3p6h.png)
We'll name it "Anchor" for the sake of this tutorial but you can name it anything you like.
![[Image: ir42oi.png]](http://i58.tinypic.com/ir42oi.png)
=
Prepping the folder
=
Now that we have or "Anchor" folder created we need to prepare it to recive the files
Open the folder right click in the empty space
when the menu comes up select "Group by" then Select " Type"
![[Image: 25isrvm.png]](http://i62.tinypic.com/25isrvm.png)
If you don't see TYPE select the "More..." Scroll down until you see Type and select it.
The folder will look unchanged but trust me it's changed.
Now Right click again and open up the menu, this time select "Sort by" "Date Modified"
![[Image: 2ylwfop.png]](http://i58.tinypic.com/2ylwfop.png)
Ascending or Descending is up to you
(I'm a Descending Gal m'self)
Right click one last time and select View then large icons and that's it we're all set.
![[Image: f9qomq.png]](http://i60.tinypic.com/f9qomq.png)
Okay the Anchor folder has been set up now we can move on to Extraction.
==
Extracting the Animations
===
For the most part extracting animations follow the same saving process, you open the animation browser, select the animation currently playing, open it and then save it.
The only time this isn't the case is when you are extracting an AO or object that you already own and I'll show you the process with that in a moment, but for now lets focus on the most common one, and that is
Animation browser extraction.
-==
Extracting from the animation browser
=
The time you'll use the animation browser for animation extraction will be if you're trying to extract animations you don't own or don't have the ability to open the source and save.
Such as Pose/animation stands or animations running on other avatars.
Lets look at the pose/anim
and what better place to start than a popular dance store?
Step one:
Right click and sit on the animation pad and active the animation you want to extract.
Done properly you[r avatar will start dancing
![[Image: 213fd6d3297dd44178d66c12df554c88.gif]](https://i.gyazo.com/213fd6d3297dd44178d66c12df554c88.gif)
( and to answer your question, Yes.. they are fake, and you can get them here:http://goonsquad.co/thread-8768.html?highlight=rigged+and+jiggly)
Moving on..
Once your avatar starts dancing you can open darkstorm's animation browser by right clicking on your avatar and selecting
Darkstorm --> Av Anims
![[Image: 2nanwad.png]](http://i60.tinypic.com/2nanwad.png)
When you select that a new menu will pop up, this menu has numbers and a default Sl model most
likely doing the same animation you are.
This is the Animation Explorer
![[Image: 0fe3c5a206d2fdc993952c77d0ad3531.gif]](https://i.gyazo.com/0fe3c5a206d2fdc993952c77d0ad3531.gif)
==Exploring the Explorer==
![[Image: 28rjk42.png]](http://i57.tinypic.com/28rjk42.png)
The Animation explorer can be broken down into three parts
Part 1- Animation UUID ( Green box)
On the far left you'll notice a list of numbers these are the UUID or Unique Id number of animation you're playing.
The animation explorer does not show the names of the animation you're playing only the UUID
So lets say you're in a AO store gathering animations you'll have to keep track and name them yourself when exporting.
Part 2- Playtime (Red box)
Moving to the right you'll see Playing and XX.XX sec/min ago
This is the playtime column they'll list how long ago you played the captured animation.
Part 3- Preview box ( Blue box)
On the far right you'll see a moving SL avatar, this is the preview box. Whatever animation you have selected the preview box will play back for you, even if you are not playing the animation selected if your avatar activated it and it's on the list the preview box will preview it for you.
When Saving you want to select the animation that's Playing.
Bonus parts ( I forgot XD)
COPY UUID- Will copy the selected animation to your clipboard for pasting.
OPEN- Will open the animation and give you the ability to save and play.
JELLYROLL-.... well I'm not 100% sure as to what Jellyroll does so just ignore it.
==
Okay now that the Explorer is open and explained let's get extracting!
==
Saving the Animations
==
With the Animation Explorer open Select/highlight the animation that's PLAYING then press the OPEN button
![[Image: 2iligie.png]](http://i58.tinypic.com/2iligie.png)
This will open the animation exporter for you
![[Image: 5b1seo.png]](http://i57.tinypic.com/5b1seo.png)
==
Explaining the animation Exporter
==
![[Image: 5b1seo.png]](http://i57.tinypic.com/5b1seo.png)
Here is the actual animation exporter that allows you to export the animation in a usable format
SAVE .ANIMATN-
Saving in this format allows you to bulk upload the animations bypassing the normal preview and set up you would have to go through if you were exporting in .BVH format.
The animation will be EXACTLY the same as you export it meaning the priority, hand pose, emotions all that fun jazz will be the same and you cannot change it if you use this format.
This format is recommended if you are doing something like exporting/importing a large amount of dances or a whole Ao.
Note: The format can also be changed to .Anim by renaming it but not . BVH
SAVE .BVH- This is the traditional format for SL animation, if you export in this format you will trigger the animation upload window which will allow you to change the priority, hand position, facial animation all that jazz.
PLAY INWORLD- Plays the selected animation in world ( Everyone will see you doing it)
PLAY LOCALLY- Plays the selected animation in world( Only you will see it)
That's the animation exporter explained
===
With that explained and the animation open ready to be exported press the format you desire, but if you're uploading it to the board be a pal and save it in both .ANIMATN and .BVH
because it's the nice thing to do (^_−)☆
So press Save . Animatn and you'll get the standard Save window. Navigate to
![[Image: 15hfs45.png]](http://i60.tinypic.com/15hfs45.png)
Here name of the animation, by default the file name will be the UUID so you can leave it as is or change it, it's totally up to you. Hit Save and the animation will save to your selected folder.
Repeat for the .BVH format
Now that you have the animation saved, select he next button on your dance/animation pad to activate the next animation in the series.
Select the playing animation and save like you did, just repeat the steps until you have all the animations in the collection.
That's it for Extracting/Ripping animations with the Animation Explorer.
Now let's talk about Extracting/Ripping animations that you already own, like in a AO or a poseball that you can open.
For this section lets use an AO
Open up your inventory by pressing CTRL+I
Find your AO select it and drag it onto the ground, make sure you're in a place where rezzing is allowed, other wise it won't work.
![[Image: 2dunpt.png]](http://i58.tinypic.com/2dunpt.png)
With your Ao on the ground right click on it and select OPEN
![[Image: 33xg7sk.jpg]](http://oi58.tinypic.com/33xg7sk.jpg)
This will bring up the Object Content menu
showing you everything that is inside the object,
We want everything so select the 'Copy to Inventory" button
![[Image: 54iu00.png]](http://i62.tinypic.com/54iu00.png)
Your inventory will open up and you will see a newly created folder named whatever your AO is, and all of the animations that make up your AO
![[Image: n6t2mo.png]](http://i61.tinypic.com/n6t2mo.png)
--
Saving
--
Okay saving is a little easier than the previous method
here is what you do right click on the newly created folder
This will not only select the folder but everything inside
when the menu pops up select "SAVE AS"
![[Image: 14obqxw.png]](http://i58.tinypic.com/14obqxw.png)
This will bring up the DS Download options menu,
basically this is Darkstorm asking you what files do you want it to save.
you only really want the animations this time around but it wouldn't hurt to just check everything.
(If your AO has a notecard settings or if it's full perm you can save the notecards and scripts in one go, it's really convenient)
When everything you want is selected press the NEXT>> button
Darkstorm will now ask you where you want to save, because we selected a whole folder you can just select the DESKTOP and it will create a folder with the same name as the one you're exporting.
![[Image: mt4dpt.png]](http://i60.tinypic.com/mt4dpt.png)
Once the destination is selected Darkstorm will begin extracting
![[Image: mukais.png]](http://i57.tinypic.com/mukais.png)
While extracting Darkstorm will show you what files are downloading as well as give you a progress bar.
Wait for everything to download
(OBJECTS WILL ALWAYS FAIL
and if the download fails you can just save as again and try until it works, but if it continues to fail, you may have to right click on the troublesome animation and save it separately)
Now that everything has finished the menu will update and say Complete or finished one or the other, close the exporter and navigate to your save destination.
Since we picked the desktop there should be a folder with your AO name there containing the animations, notecards, scripts ( basically everything in your folder)
![[Image: 2liekav.png]](http://i57.tinypic.com/2liekav.png)
The animations will export in .Animatn format, if you need themin .bvh you have to rename the file extension to .anim then use a Anim to bvh converter.
--
And that's it.. That is how you export Animations using Darkstorm.
Wasnt so hard was it?
Now for the questions
---
Questions!
--
Q: You showed us how to extract animations with just one person what if I have a multi person pose/animation how do I get both
A: There are two ways to get both
1- Is to call a buddy and have them sit on the pose ball, right click on them just as you did yourself and open the animation browser. Activate the animation and select/save the PLAYING animation for both avatars
2. Most animations have a SWAP button where you can switch between A and B so once you get A swap over and get B
Q: I have the copybot power!! I can open the pose stand and see all the animations!
Can't I just click on them and save the animations?
A: No, doing this will either crash your viewer, or save a empty animation.
Q: Hey! When I do the bulk upload it charges me, is there a way to have ripped animations for free?
A: Nope
Q: You sure?
A: Eeyup, if you wanna use the animations you gotta pay the upload fee ( on SL)
Unless by chance you have a script that can play animations using the UUID, then you can have them for free.
Q: Where can I find this Anim to BVH converer you speak of?
A:
[To see links please register here]
Video of the tutorial