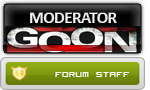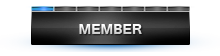Hello Everybody, My name is Drebin Dubious and THIS... is Drebin's Secretsss.. * Clicks tongue*
So one of the best techniques any Goon should know is How to mass extract Mesh.
It's extremely useful when you're trying to grab an entire store or an entire fatpack.
Now as you know like in the past you could just press a button and extract an entire region of prims you cannot do this with mesh.
You could also select mass items at once and extract them. this CAN be done with mesh however doing this could cause massive errors during the upload and will require you to take the mass int a 3d program and separate each and every piece.
So.. What do you do?
The safest and most effect way of extracting mesh items is to do it one by one.
Now calm down, before you groan and say fuck this I'm out there is a workflow to make the process less painful.
Let's start with the Viewer.
All Modern viewers can export mesh.
Darkstorm, Old Skool, eXtinction, Ect
Since @"ZeroThe10th" created a class on Old Skool and eXtinction, I'll focus on on Darkstorm today.
For this class we'll be using Darkstorm 3.1.0
===========
The Set-up
==
Before you go extracting mesh you'll have to establish a destination for your mesh.
This will be our Anchor folder, the place where all the mesh will save and a place we can sort the files to their proper location later.
=
Anchor folder
=
Our Anchor folder for this tutorial will be on the desktop
Create the folder by right clicking on your desktop
When the menu opens select
New -> New Folder
![[Image: 2yv3p6h.png]](http://i62.tinypic.com/2yv3p6h.png)
We'll name it "Anchor" for the sake of this tutorial but you can name it anything you like.
![[Image: ir42oi.png]](http://i58.tinypic.com/ir42oi.png)
=
Prepping the folder
=
Now that we have or "Anchor" folder created we need to prepare it to recive the files
Open the folder right click in the empty space
when the menu comes up select "Group by" then Select " Type"
![[Image: 25isrvm.png]](http://i62.tinypic.com/25isrvm.png)
If you don't see TYPE select the "More..." Scroll down until you see Type and select it.
The folder will look unchanged but trust me it's changed.
Now Right click again and open up the menu, this time select "Sort by" "Date Modified"
![[Image: 2ylwfop.png]](http://i58.tinypic.com/2ylwfop.png)
Ascending or Descending is up to you
(I'm a Descending Gal m'self)
Right click one last time and select View then large icons and that's it we're all set.
![[Image: f9qomq.png]](http://i60.tinypic.com/f9qomq.png)
Okay the Anchor folder has been set up now we can move on to Extraction.
=
Extracting the Mesh
=
It's time to extract the mesh, we'll be visiting a gacha yardsale for this part.
See all the pretty mesh? We're going to extract all of it.
Let's start with this big machine here.
![[Image: 33wr37t.png]](http://i61.tinypic.com/33wr37t.png)
Right click on the big machine here and open up the menu and select
SAVE AS -> COLLADA
![[Image: oanrt1.png]](http://i58.tinypic.com/oanrt1.png)
When you select that a menu will open up and display all the information that makes up the mesh as well as the textures that cover the mesh object.
![[Image: 10wl5s0.png]](http://i61.tinypic.com/10wl5s0.png)
Let's take a better look at this menu.
You'll see a lot of data displayed here.
Here is what it all means.
Object Info- Information about the object
Exportable Prims: How many parts make up the object.
- In the picture you see the number 10/10, this means there are 10 parts to the object and 10 parts the viewer can extract.
Left number: Is how many the viewer can extract and the number on the
Right number: Is how many objects make up the object.
So if you see 9/10
This means there are 10 prims that make up the object but the viewer can only extract 9 of them.
Exportable Textures: Shows you the amount of the textures you can export.
Like the Exportable prims this menu will show you a number separated by a dash ( / ) the meaning is still the same.
Left number: Is how many the viewer can extract
Right number: Is how many textures make up the object.
So if you see 9/10
This means there are 10 textures that make up the object but the viewer can only extract 9 of them.
There is also a visual panel that will show you all the textures that make up the objects. Since we have the large icons enabled in our anchor folder, it's a good idea to double check the anchor as well as texture display when exporting a large amount of textures.
Options: Customize how the Dae and textures will be saved
Just check the following box
Save Textures
Consolidate textures
Apply Texture params
Texture format: Choose what format the textures will Export in
I would recommend you export them PNG format, TGA is okay.., and JPEG2000= .J2c is the classic file format for Darkstorm extraction, but we'll talk more on that later. For now just stick with .PNG
--
Saving the DAE
--
Press the Save as Button on the menu.
This will bring up the menu asking you where to save the file.
Select the Anchor folder as the destination
![[Image: dm318z.png]](http://i60.tinypic.com/dm318z.png)
and save the file
![[Image: eaqd5k.png]](http://i62.tinypic.com/eaqd5k.png)
It's worth noting that
when you save the file you'll be given the opportunity to name the file, by default it will copy the name of the object you selected as it is inworld.
You can decide to keep that or change it.
If you decide to change it you do not have to type.DAE at the end of it like other viewers/the previous versions of this viewer.
The files will automatically save as .DAE so don't worry about that.
Once you have the name and destination selected pres the "Save" button. The viewer will do it's job and extract the mesh and textures.
When its done extracting you'll get a small confirmation window that will say something along the lines of " Files saved to ( Where ever you saved them to)
=
Confirm extraction
=
Okay now it's time to check and see if everything saved right.
Looking at the Export menu
![[Image: 10wl5s0.png]](http://i61.tinypic.com/10wl5s0.png)
We should expect a 1 mesh object (.Dae files) and 10 textures( .Png files)
Let's see if that happened.
Open up your Anchor folder and check the contents
![[Image: 107l9ah.png]](http://i58.tinypic.com/107l9ah.png)
Success the mesh extracted perfectly!, and because did the preparation of the folder before hand the files are organized in a way where we can quickly look over and confirm weather of not it was a success or failure.
=
Packing up
=
Now we have to keep the work space clean this is not only good for when you have to package the item for sharing but it's good to have the png count at zero before you begin a new extraction. You wouldn't want any miscounts.
Go back in world and select the object and copy it's name
![[Image: depngo.png]](http://i61.tinypic.com/depngo.png)
Go back to the Anchor folder and create a new folder
Right Click -> New -> Folder
![[Image: 316l1sz.png]](http://i61.tinypic.com/316l1sz.png)
A new folder will pop up and while it's still blue press CTRL+V
and the name will change from New Folder to whatever the item's name is.
In this case: 03_8f8 - La Petite Joie Cafe - Espresso Machine RARE
![[Image: 106n03m.png]](http://i59.tinypic.com/106n03m.png)
if you missed it just hit rename and then press Ctrl+V ( or paste) and you can rename the folder that way.
Now the new folder is here, select all of the files
You can hold down CTRL as you select the files and grab everything.
![[Image: inxxet.png]](http://i61.tinypic.com/inxxet.png)
When everything is selected drag the contents into the folder. and it's all packed.
![[Image: 8xvwuu.png]](http://i58.tinypic.com/8xvwuu.png)
And that's that... Now I mention Marathon extraction, basically keep doing what I showed you over and over again until you got all the mesh you wanted.
I found that having your viewer minimized in one corner and your anchor folder open in the other is an efficient layout for long mesh extraction.
![[Image: 2d6tqw6.png]](http://i58.tinypic.com/2d6tqw6.png)
Well now, that completes our class for today, did you have fun?
mesh extraction isn't so hard you just need to take a few preparations and everything will go smoothly.
==
Troubleshooting/ FAQ
==
Q: Help my mesh Isn't saving
A: Try removing special Characters such as ( ) ,.:;'"[{]]}-_# from the name before saving, the viewers almost all viewers have a hard time with these and is known to cause errors when exporting.
Q: I removed the characters and it's still not saving what gives?
A: Try Clearing your cache and restarting most problems can be fixed this way.
Q: My Mesh is saving but my textures aren't.
A: Same as before remove the special characters or clear your cache.
Sometimes you can just wait a second and let the textures load all the way before extracting again.
Q: I waited and the Textures still aren't saving HELP!!
A: You'll have to do a hard cache reset if this happens. Pres Ctrl+P and open the preferences menu
Select Network and Cache
Press the Reset button first
Then press the Open button
Your Cache folder will open. Select everything inside and delete everything.
You may get an error that says " This action can't be completed because the file is open in Darkstorm"
Press the SKIP button every time it comes up
Close the folder and go back to Darkstorm
Press OK on the preferences menu, close and restart the viewer.
Log back into Darkstorm, wait a few moments for it to load then try to export the items again.
Q: I did all that and I still can't get it.
A: If those two failed then you can try a desperation move of desperation and that is to extract the mesh and in the option menu select JPEG2000 as the texture format.
Let the mesh save then select the object again this time selecting DS textures
Select SAVE ALL TO DISK and save the textures in the same location as your mesh.
Q: It didn't work! :___:
A: Tomorrow's another day...
That's it for today folks, any more questions feel free to ask in the comments section.
So one of the best techniques any Goon should know is How to mass extract Mesh.
It's extremely useful when you're trying to grab an entire store or an entire fatpack.
Now as you know like in the past you could just press a button and extract an entire region of prims you cannot do this with mesh.
You could also select mass items at once and extract them. this CAN be done with mesh however doing this could cause massive errors during the upload and will require you to take the mass int a 3d program and separate each and every piece.
So.. What do you do?
The safest and most effect way of extracting mesh items is to do it one by one.
Now calm down, before you groan and say fuck this I'm out there is a workflow to make the process less painful.
Let's start with the Viewer.
All Modern viewers can export mesh.
Darkstorm, Old Skool, eXtinction, Ect
Since @"ZeroThe10th" created a class on Old Skool and eXtinction, I'll focus on on Darkstorm today.
For this class we'll be using Darkstorm 3.1.0
[To see links please register here]
Since this is an Unverified Viewer you'll have to take precautions and use an alt when using this.===========
The Set-up
==
Before you go extracting mesh you'll have to establish a destination for your mesh.
This will be our Anchor folder, the place where all the mesh will save and a place we can sort the files to their proper location later.
=
Anchor folder
=
Our Anchor folder for this tutorial will be on the desktop
Create the folder by right clicking on your desktop
When the menu opens select
New -> New Folder
![[Image: 2yv3p6h.png]](http://i62.tinypic.com/2yv3p6h.png)
We'll name it "Anchor" for the sake of this tutorial but you can name it anything you like.
![[Image: ir42oi.png]](http://i58.tinypic.com/ir42oi.png)
=
Prepping the folder
=
Now that we have or "Anchor" folder created we need to prepare it to recive the files
Open the folder right click in the empty space
when the menu comes up select "Group by" then Select " Type"
![[Image: 25isrvm.png]](http://i62.tinypic.com/25isrvm.png)
If you don't see TYPE select the "More..." Scroll down until you see Type and select it.
The folder will look unchanged but trust me it's changed.
Now Right click again and open up the menu, this time select "Sort by" "Date Modified"
![[Image: 2ylwfop.png]](http://i58.tinypic.com/2ylwfop.png)
Ascending or Descending is up to you
(I'm a Descending Gal m'self)
Right click one last time and select View then large icons and that's it we're all set.
![[Image: f9qomq.png]](http://i60.tinypic.com/f9qomq.png)
Okay the Anchor folder has been set up now we can move on to Extraction.
=
Extracting the Mesh
=
It's time to extract the mesh, we'll be visiting a gacha yardsale for this part.
See all the pretty mesh? We're going to extract all of it.
Let's start with this big machine here.
![[Image: 33wr37t.png]](http://i61.tinypic.com/33wr37t.png)
Right click on the big machine here and open up the menu and select
SAVE AS -> COLLADA
![[Image: oanrt1.png]](http://i58.tinypic.com/oanrt1.png)
When you select that a menu will open up and display all the information that makes up the mesh as well as the textures that cover the mesh object.
![[Image: 10wl5s0.png]](http://i61.tinypic.com/10wl5s0.png)
Let's take a better look at this menu.
You'll see a lot of data displayed here.
Here is what it all means.
Object Info- Information about the object
Exportable Prims: How many parts make up the object.
- In the picture you see the number 10/10, this means there are 10 parts to the object and 10 parts the viewer can extract.
Left number: Is how many the viewer can extract and the number on the
Right number: Is how many objects make up the object.
So if you see 9/10
This means there are 10 prims that make up the object but the viewer can only extract 9 of them.
Exportable Textures: Shows you the amount of the textures you can export.
Like the Exportable prims this menu will show you a number separated by a dash ( / ) the meaning is still the same.
Left number: Is how many the viewer can extract
Right number: Is how many textures make up the object.
So if you see 9/10
This means there are 10 textures that make up the object but the viewer can only extract 9 of them.
There is also a visual panel that will show you all the textures that make up the objects. Since we have the large icons enabled in our anchor folder, it's a good idea to double check the anchor as well as texture display when exporting a large amount of textures.
Options: Customize how the Dae and textures will be saved
Just check the following box
Save Textures
Consolidate textures
Apply Texture params
Texture format: Choose what format the textures will Export in
I would recommend you export them PNG format, TGA is okay.., and JPEG2000= .J2c is the classic file format for Darkstorm extraction, but we'll talk more on that later. For now just stick with .PNG
--
Saving the DAE
--
Press the Save as Button on the menu.
This will bring up the menu asking you where to save the file.
Select the Anchor folder as the destination
![[Image: dm318z.png]](http://i60.tinypic.com/dm318z.png)
and save the file
![[Image: eaqd5k.png]](http://i62.tinypic.com/eaqd5k.png)
It's worth noting that
when you save the file you'll be given the opportunity to name the file, by default it will copy the name of the object you selected as it is inworld.
You can decide to keep that or change it.
If you decide to change it you do not have to type.DAE at the end of it like other viewers/the previous versions of this viewer.
The files will automatically save as .DAE so don't worry about that.
Once you have the name and destination selected pres the "Save" button. The viewer will do it's job and extract the mesh and textures.
When its done extracting you'll get a small confirmation window that will say something along the lines of " Files saved to ( Where ever you saved them to)
=
Confirm extraction
=
Okay now it's time to check and see if everything saved right.
Looking at the Export menu
![[Image: 10wl5s0.png]](http://i61.tinypic.com/10wl5s0.png)
We should expect a 1 mesh object (.Dae files) and 10 textures( .Png files)
Let's see if that happened.
Open up your Anchor folder and check the contents
![[Image: 107l9ah.png]](http://i58.tinypic.com/107l9ah.png)
Success the mesh extracted perfectly!, and because did the preparation of the folder before hand the files are organized in a way where we can quickly look over and confirm weather of not it was a success or failure.
=
Packing up
=
Now we have to keep the work space clean this is not only good for when you have to package the item for sharing but it's good to have the png count at zero before you begin a new extraction. You wouldn't want any miscounts.
Go back in world and select the object and copy it's name
![[Image: depngo.png]](http://i61.tinypic.com/depngo.png)
Go back to the Anchor folder and create a new folder
Right Click -> New -> Folder
![[Image: 316l1sz.png]](http://i61.tinypic.com/316l1sz.png)
A new folder will pop up and while it's still blue press CTRL+V
and the name will change from New Folder to whatever the item's name is.
In this case: 03_8f8 - La Petite Joie Cafe - Espresso Machine RARE
![[Image: 106n03m.png]](http://i59.tinypic.com/106n03m.png)
if you missed it just hit rename and then press Ctrl+V ( or paste) and you can rename the folder that way.
Now the new folder is here, select all of the files
You can hold down CTRL as you select the files and grab everything.
![[Image: inxxet.png]](http://i61.tinypic.com/inxxet.png)
When everything is selected drag the contents into the folder. and it's all packed.
![[Image: 8xvwuu.png]](http://i58.tinypic.com/8xvwuu.png)
And that's that... Now I mention Marathon extraction, basically keep doing what I showed you over and over again until you got all the mesh you wanted.
I found that having your viewer minimized in one corner and your anchor folder open in the other is an efficient layout for long mesh extraction.
![[Image: 2d6tqw6.png]](http://i58.tinypic.com/2d6tqw6.png)
Well now, that completes our class for today, did you have fun?
mesh extraction isn't so hard you just need to take a few preparations and everything will go smoothly.
==
Troubleshooting/ FAQ
==
Q: Help my mesh Isn't saving
A: Try removing special Characters such as ( ) ,.:;'"[{]]}-_# from the name before saving, the viewers almost all viewers have a hard time with these and is known to cause errors when exporting.
Q: I removed the characters and it's still not saving what gives?
A: Try Clearing your cache and restarting most problems can be fixed this way.
Q: My Mesh is saving but my textures aren't.
A: Same as before remove the special characters or clear your cache.
Sometimes you can just wait a second and let the textures load all the way before extracting again.
Q: I waited and the Textures still aren't saving HELP!!
A: You'll have to do a hard cache reset if this happens. Pres Ctrl+P and open the preferences menu
Select Network and Cache
Press the Reset button first
Then press the Open button
Your Cache folder will open. Select everything inside and delete everything.
You may get an error that says " This action can't be completed because the file is open in Darkstorm"
Press the SKIP button every time it comes up
Close the folder and go back to Darkstorm
Press OK on the preferences menu, close and restart the viewer.
Log back into Darkstorm, wait a few moments for it to load then try to export the items again.
Q: I did all that and I still can't get it.
A: If those two failed then you can try a desperation move of desperation and that is to extract the mesh and in the option menu select JPEG2000 as the texture format.
Let the mesh save then select the object again this time selecting DS textures
Select SAVE ALL TO DISK and save the textures in the same location as your mesh.
Q: It didn't work! :___:
A: Tomorrow's another day...
That's it for today folks, any more questions feel free to ask in the comments section.